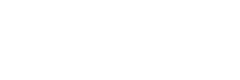楽曲制作をチームで進めていたり、自宅で録ったデータをレコーディングスタジオに持ち込むときなど、各トラックのデータをパラデータ化して渡す必要があったりしますよね。
そんな時のために、Logic Proで「全てのトラックのパラデータを書き出す方法」について解説します。
Logic Proでパラデータを書き出す
全てのトラックのパラデータを書き出すために、まずは楽曲のプロジェクトを開いて、「ファイル > 書き出す > すべてのトラックをオーディオファイルとして」を選びます。
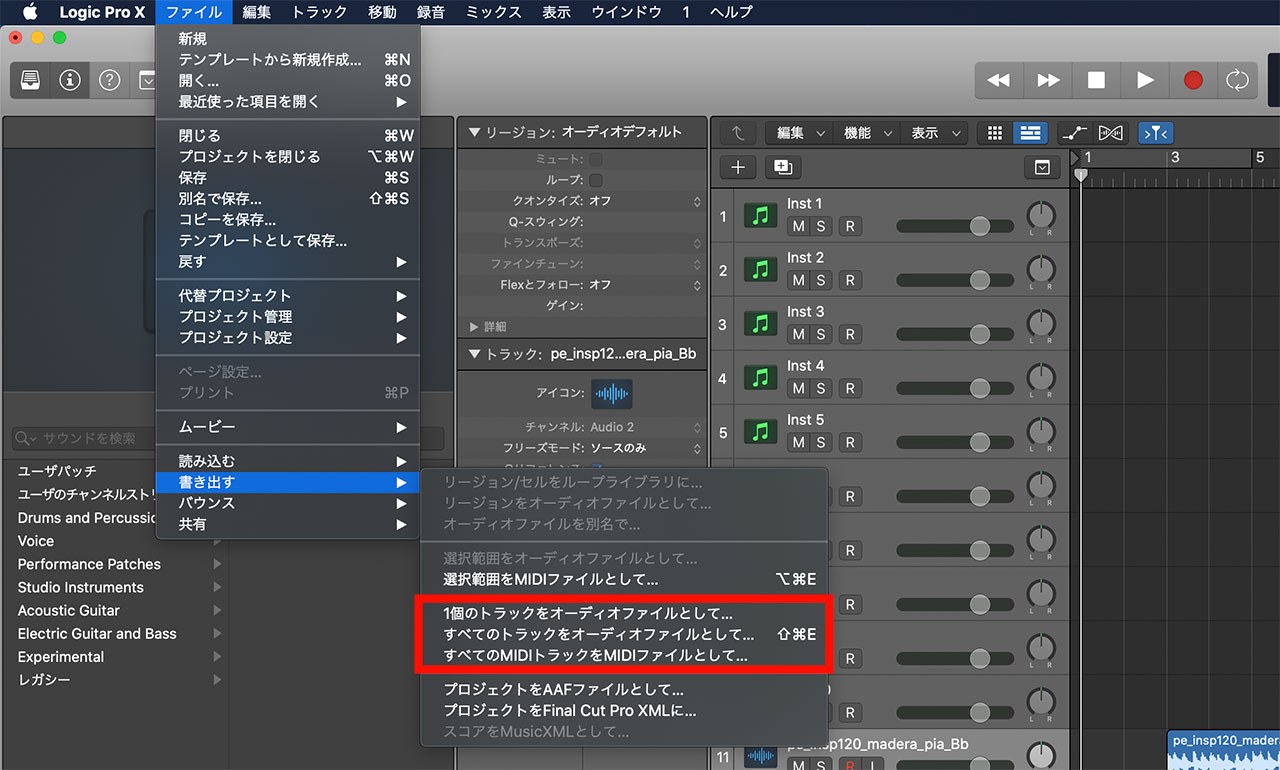
もちろん、全部を書き出す必要がない場合もあると思いますので、その場合は複数のトラックを選択して「選択範囲をオーディオファイルとして」を使って書き出しても問題ありません。
「1個のトラックをオーディオファイルとして」書き出すこともできて、エフェクトのかかっていないドライ音を書き出したいときには、ソロモードにしてバウンスするより便利ですね。
オーディオファイルを書き出す際の設定について
オーディオファイルを書き出す画面がこちらです。
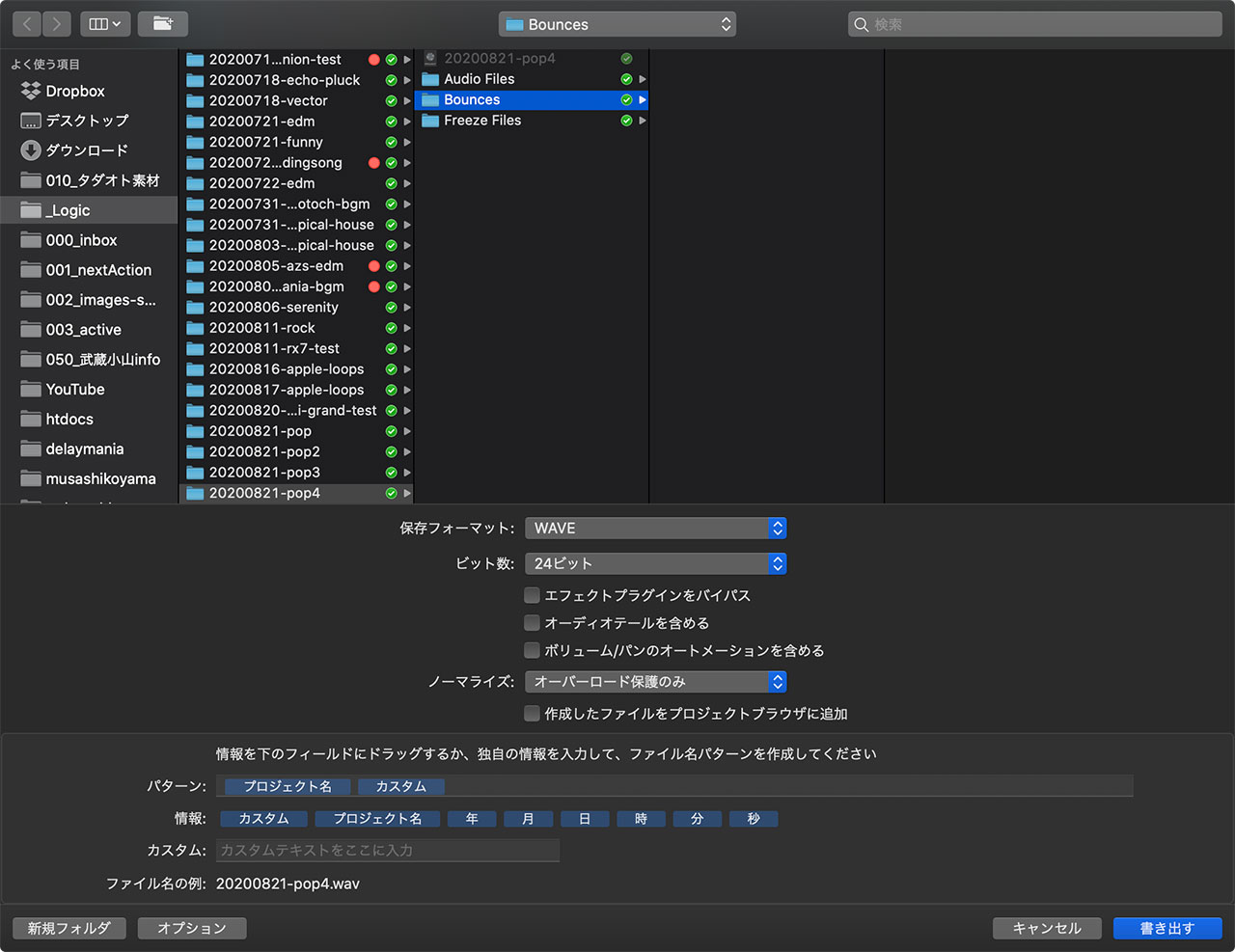
画面中央の項目で諸々設定ができます。
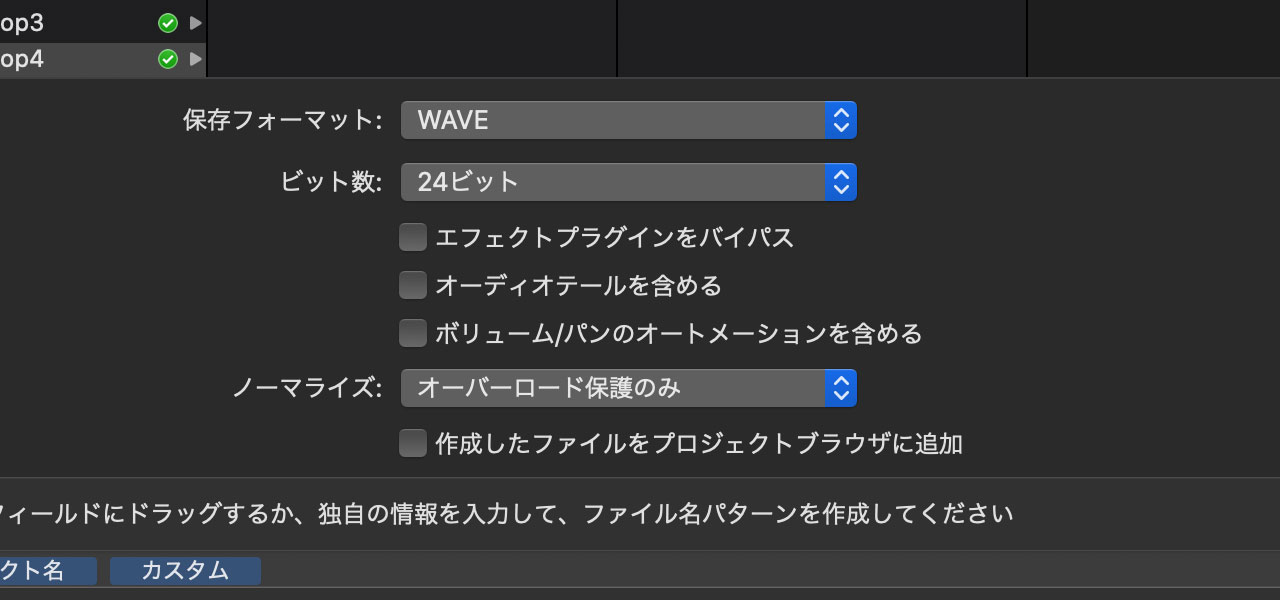
保存フォーマットは、何か指定がない限りは「WAVE」のままで大丈夫です。
ビット数はそのときのLogicの環境設定のまま反映されてると思いますが、こちらもよほどのことがない限りは24ビットで書き出しておくのが良いと思います。
そのしたのチェック項目3点ですが、お好みのものがあればチェックを入れておいてください。例えばドライ音を書き出したい場合は「エフェクトプラグインをバイパス」するのが便利です。
ノーマライズは「オーバーロード保護のみ」に留めておくのが良いと思います。ノーマライズを下手にかけると音質に影響があるので。
命名規則は好みのものをドラッグして、左下の「ファイル名の例」を見ながら調整してください。パターンの入力欄にはテキストも打ち込めるので、ハイフンなどを入力するのもおすすめです。
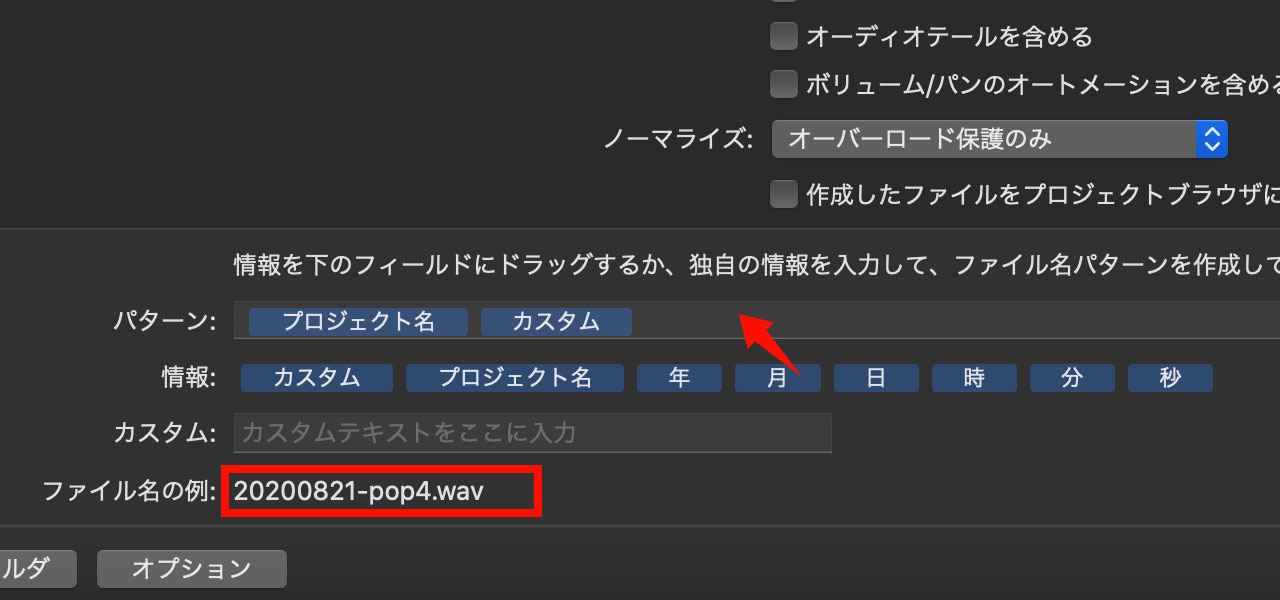
2ミックスをバウンスしたいときは
1トラックずつを書き出すのではなく、2ミックスとして書き出したい場合は「バウンス」という機能を使います。
バウンスの手順についてはこちらの記事で詳しく解説していますので、こちらもご覧ください。