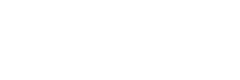楽曲の完成した2mixを、mp3やwavなどのファイルとして書き出す作業を「バウンス」といいますが、バウンスする画面にはいろいろと設定項目が並んでいて、意外とややこしいんですよね。
今回は、Logic Proでデータをバウンスする手順について、詳しく解説します。
Logic Proでバウンスする3つの方法
バウンスの画面に遷移するためには、僕が知っている限りだと3つの方法があります。
1つ目は「ファイル > バウンス > プロジェクトまたは選択範囲」を選びます。

2つ目の方法は、マスタートラックの下にある「Bnce」ボタンをクリック。これが一番手軽だと思います。
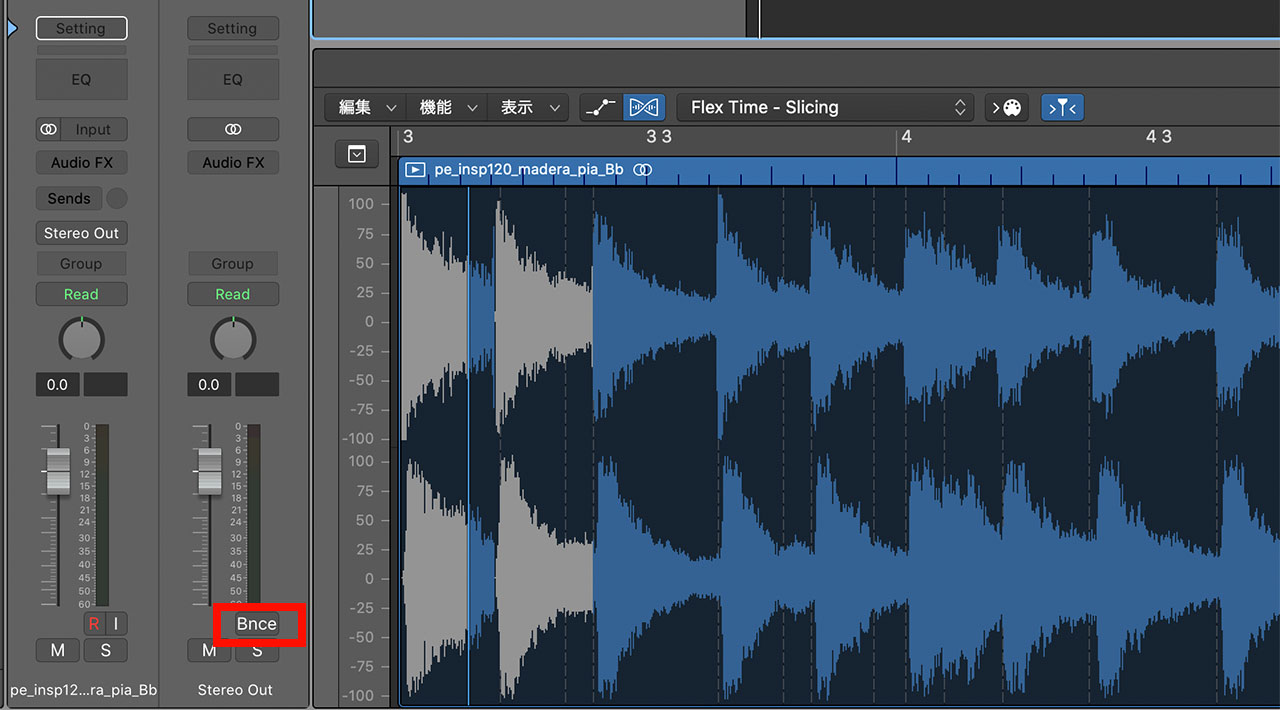
最後に、ショートカットキーでバウンスの画面に飛べるようにしておく方法。カーソルキーを一切動かすことなく、いつでもどこでも書き出すことができます。
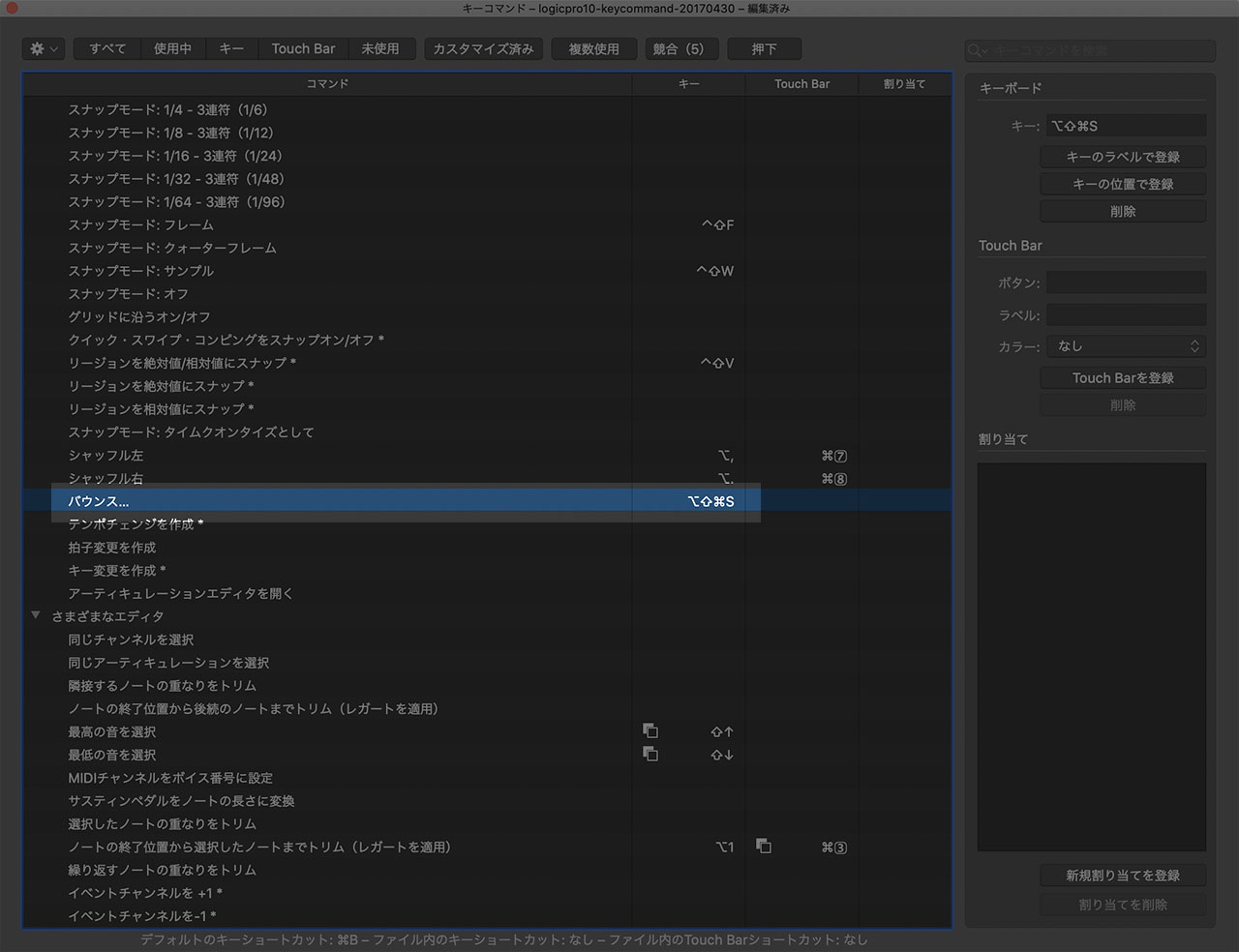
上記のどの手段を使ってもバウンスの設定画面に飛ぶことができますので、お好きなものをお使いください。
バウンスする範囲を設定する方法
バウンスするファイルのスタート地点と終了地点は、バウンスの画面で設定可能ではあるんですが、メインウインドウ上でも設定できてこちらの方が便利なのでご紹介します。
上部に黄色い帯がありまして、これが「サイクル領域」というものなんですけども、これの範囲内でバウンスさせることができるんですね。

ショートカットキーの「ロケータ/ループをリージョン/イベント/マーキーで設定してサイクル/ループを有効にする」を活用すると簡単に設定可能なので、ショートカットキーの設定をしておくことをおすすめします。
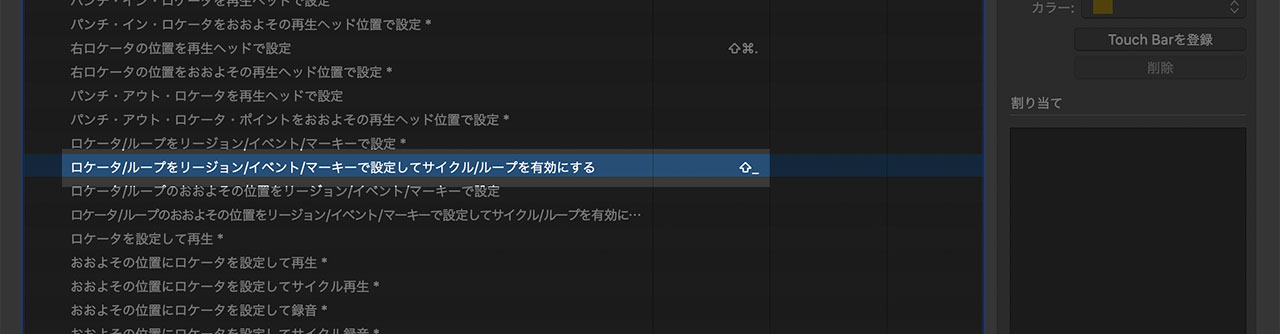
バウンスする際の設定
バウンスの細かい設定について解説します。
まずはPCMで書き出す場合。
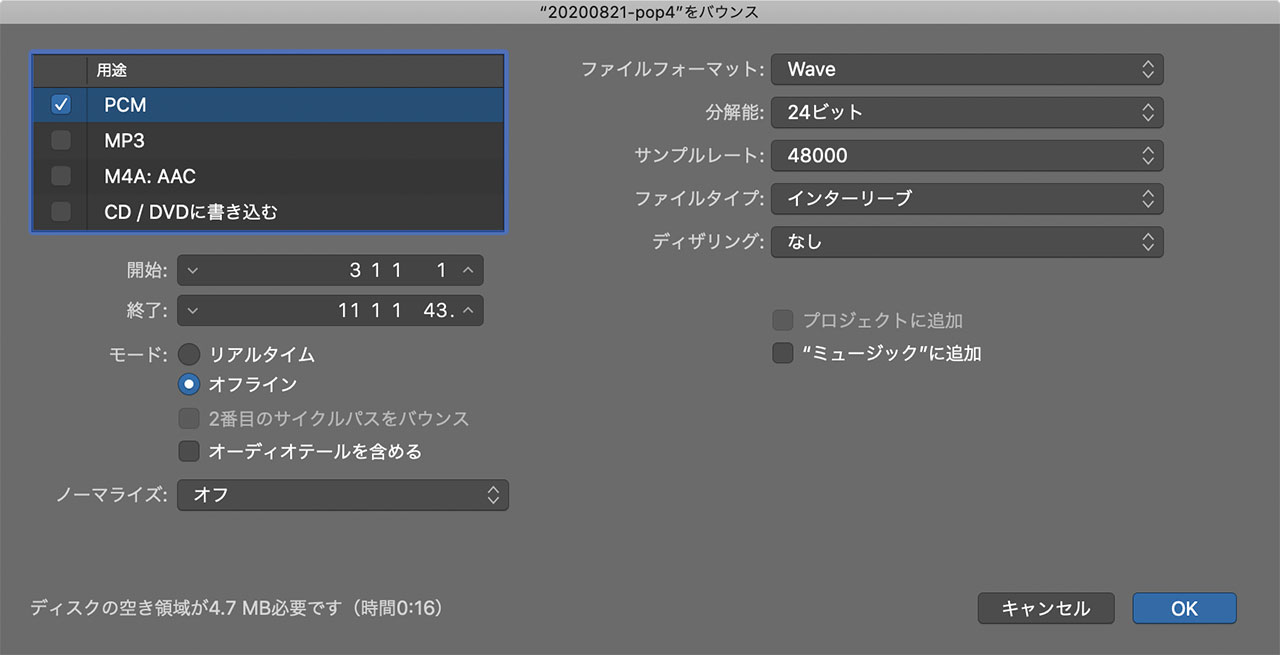
ファイル形式をWAVE・AIFF・CAFから選べます。よほどのことがない限りはWAVEでいいと思います。
分解能・サンプルレートは、大体24bit/48kHzあたりにしておけば良いですが、CDプレスするときのマスターとして書き出す場合は16bit/44.1kHzにする必要があったりします。
「モード」は通常オフラインで問題ありません。書き出し時間が短縮できます。ただし、販売用のデータであるなど重要なものについては書き出しエラーの少ないリアルタイムでの書き出しをおすすめします。
MP3で書き出すときもいろいろ細かく設定できます。配信用のファイルを高音質で書き出したいという場合にはビットレートを変更する必要がありそうですが、通常は初期設定のまま使っても問題ありません。
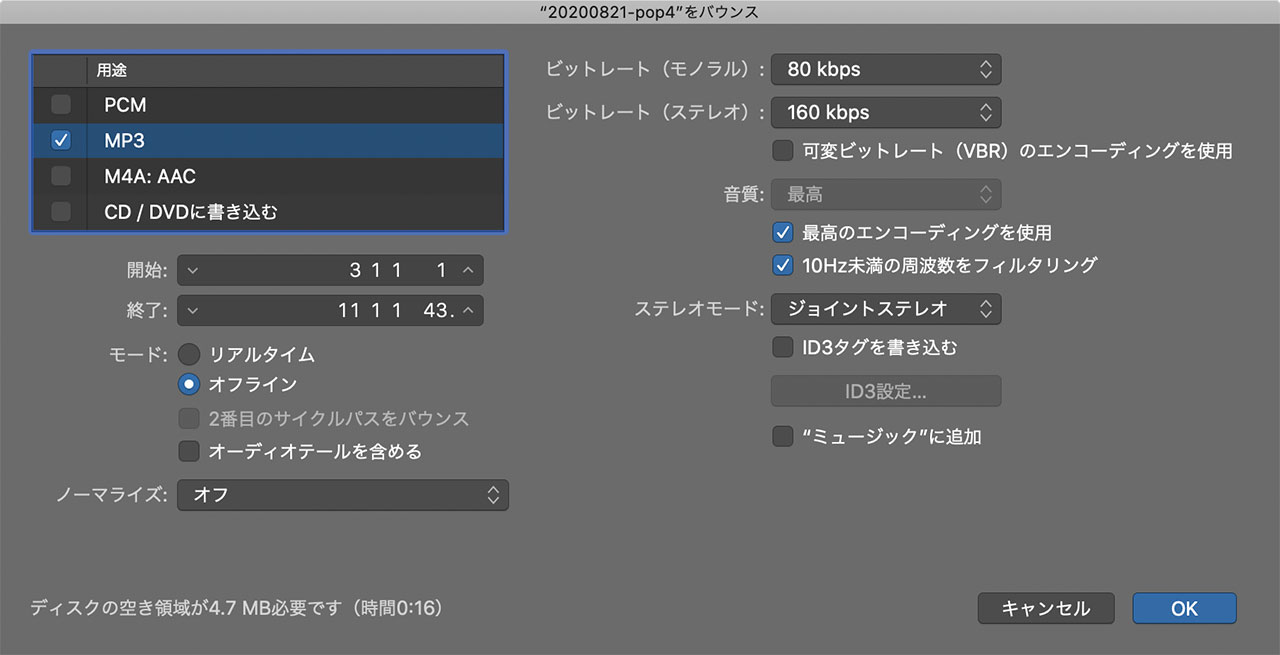
また、PCM・MP3・AACのそれぞれをいっぺんに書き出すことも可能なので、書き出したいフォーマットにチェックを入れてから右下の「OK」ボタンを押してください。
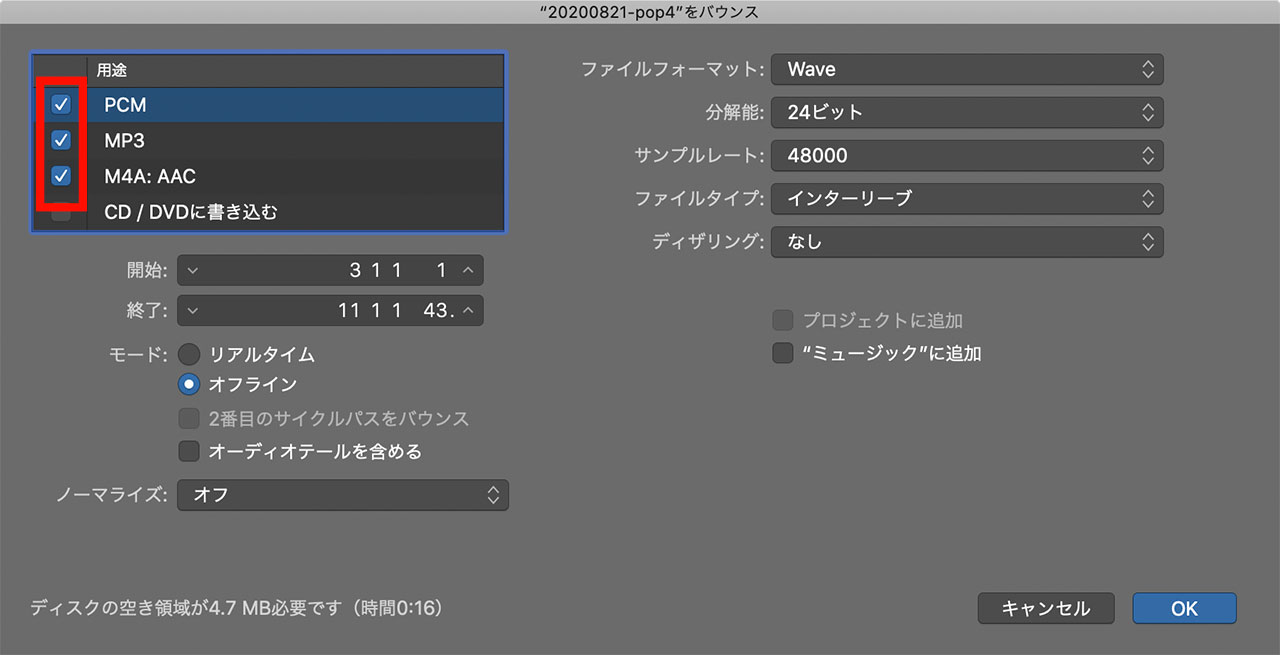
パラデータを書き出したい場合は
2mixのデータを書き出したいのではなく、トラックごとにパラデータとして書き出したい場合もあると思います。
そんな時は1トラックずつバウンスするとめんどくさいので、まるっと書き出せる方法がありますので、そちらをお使いください。
詳しい手順は下記の記事で解説しています。