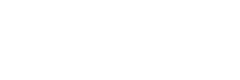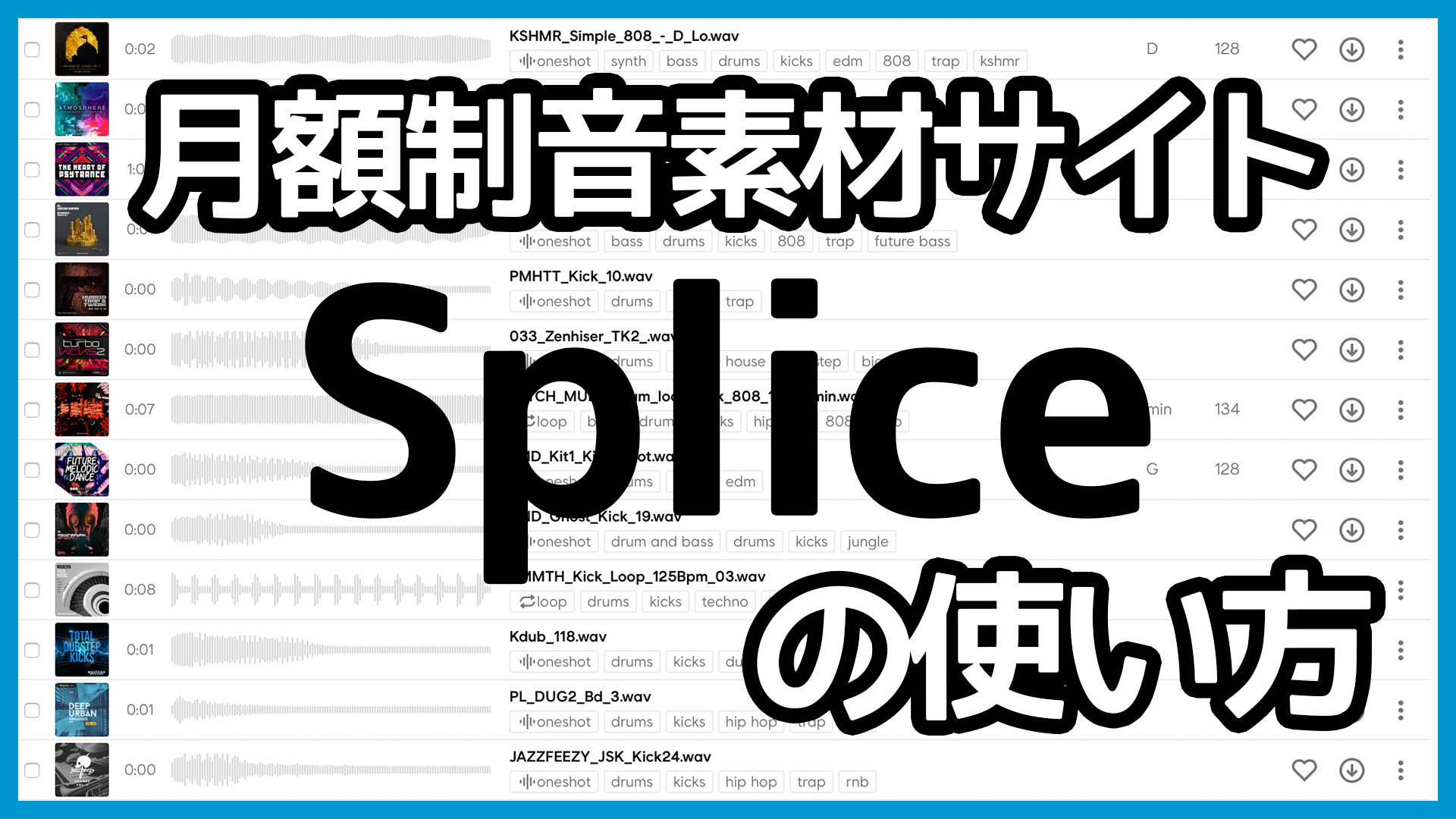Logic Proで、オーディオファイルを逆再生させる方法をご紹介します。
逆再生させることで、例えばシンバルを叩いたオーディオファイルを使ってリバースFXを作り出したり、ループ素材を逆再生させることでトリッキーな演出を作り出すこともできます。
目次
Logic Proでオーディオファイルを逆再生させる3つの方法
Logic Proでオーディオファイルを逆再生させるには、僕が知る限り3つの方法がありますので、そちらを順番にご紹介していきますね。
逆再生にチェック
インスペクタを有効にし、詳細の中にある「逆再生」にチェックを入れます。

たったこれだけの操作でオーディオファイルを逆再生させることができます。しかもこの方法はファイルを非破壊で編集できるので、気軽に試すことができますよ。
オーディオ編集でファイルの特定の場所を逆再生
オーディオファイルの特定の場所だけ逆再生させたい場合は、オーディオのリージョンをダブルクリックして下側に出てくる編集画面の「ファイル」タブを開きます。

逆再生させたい場所を範囲選択したら、「機能」のメニューに入ります。その中の「逆再生」をクリックしてください。

こちらの方法は部分的に編集できるのがメリットですが、ファイル自体を改変する「破壊編集(とはあまり言わないかもしれないですけど。非破壊編集の逆です。)」なので、変更してしまうとファイル自体が変化してしまう点に注意してください。
これを行う際は、事前にファイルを複製して行うのが安全です。
SamplerでReverseにする
Samplerにオーディオファイルを放り込んでおいて、逆再生させるという方法もあります。
Samplerを開いたら「ZONE」というボタンをクリックします。サンプリングされているオーディオファイルが表示されますので、「Reverse」を有効にしましょう。

この方法はオーディオファイルをオーディオトラックに配置して扱うよりも手間がかかりますが、よく使う素材をストックしておくのには便利です。
リバースFX集のようなプリセットを作っておいて、様々な楽曲で使い回すことができます。Samplerに入れておけばどんな音か確認するのも簡単ですしね。
Spliceでリバースネタを探すのもあり
そのファイルを逆再生させたいという場合には今日紹介した3つの方法のいずれかを使うのが良いですが、「リバースFXのネタが欲しい」という理由であれば、最初からリバースしているネタを探して持ってくるという方法も選択肢に入れておいた方が良いでしょう。
「Splice」という月額課金制の音素材サイトには多種多様なリバースFXがあり、1素材あたり8円ほどで手に入りますのでお得ですよ。
詳しくはこちらの記事をご覧ください。