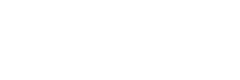Logic Proには「Flex Pitch」というピッチ修正機能がついています。
Melodyneのような使い勝手の機能で、簡易的なピッチ修正であれば全く問題なく使用することができます。
今回はFlex Pitchをオンにする方法と、Flex Pitchの基本的な使い方について解説します。
Flex機能をオンにしてFlex Pitchを選択
まずはFlex機能をオンにしましょう。
オーディオファイルのリージョンをダブルクリックして、トラックのタブが選択された状態で左側にある「Flex」ボタンをクリックします。
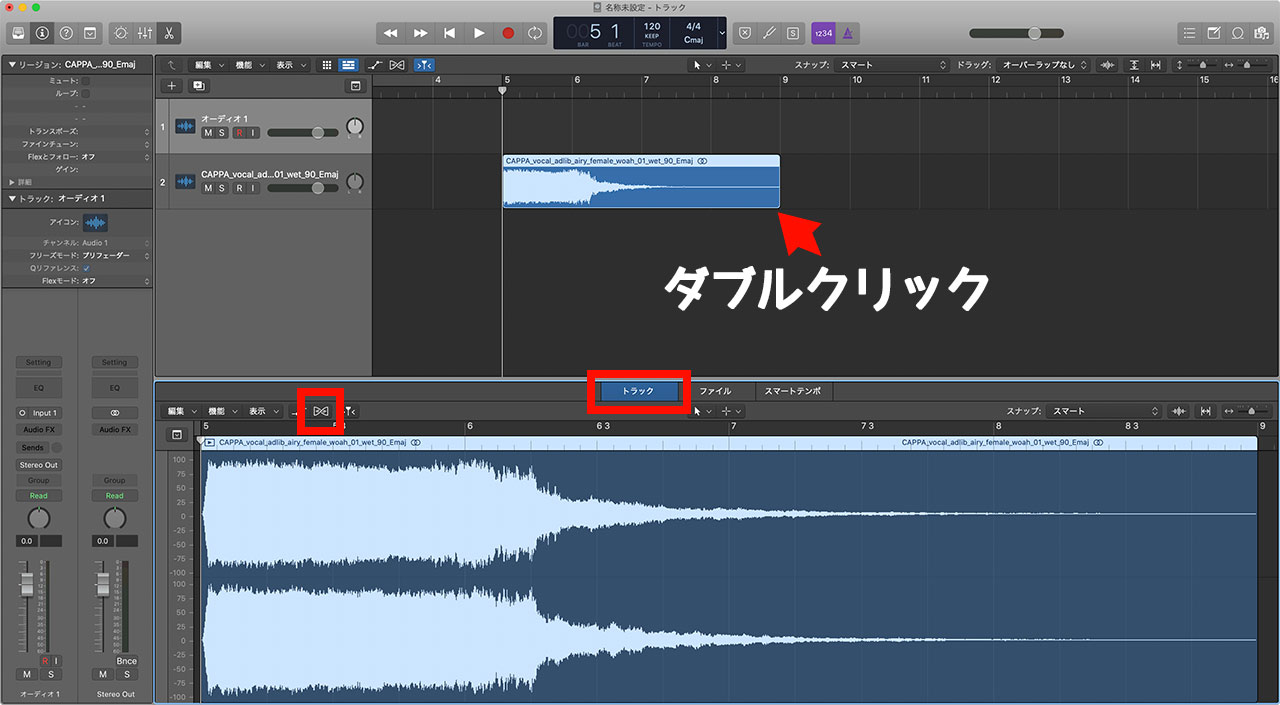
アラートが出ますが、このままオンにして大丈夫です。
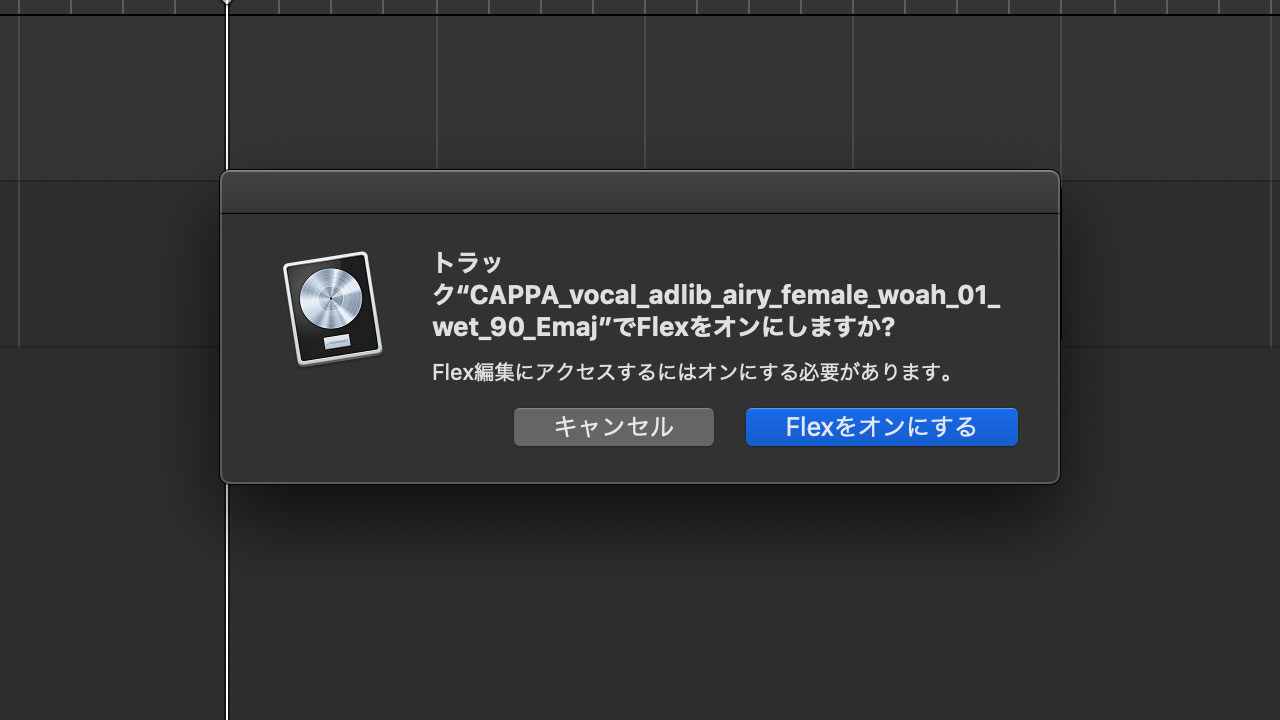
Flexボタン右側のプルダウンから「Flex Pitch」を選択してください。
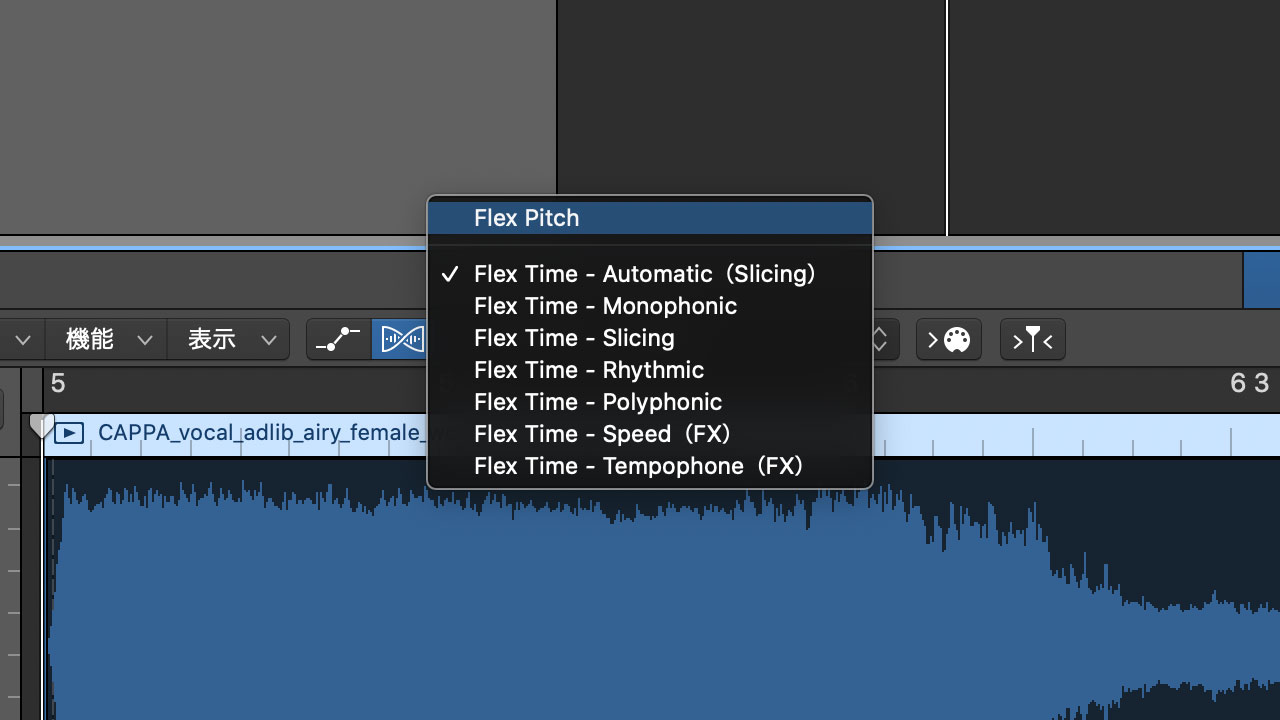
これでFlex Pitchが使えるようになりました。
Flex Pitchの基本操作
Flex Pitchがオンになると、ピアノロールのようにオーディオファイルを編集できるようになります。
ノートを上下にドラッグすることで音程を変更することができます。大まかな音程変更はこの操作で行います。
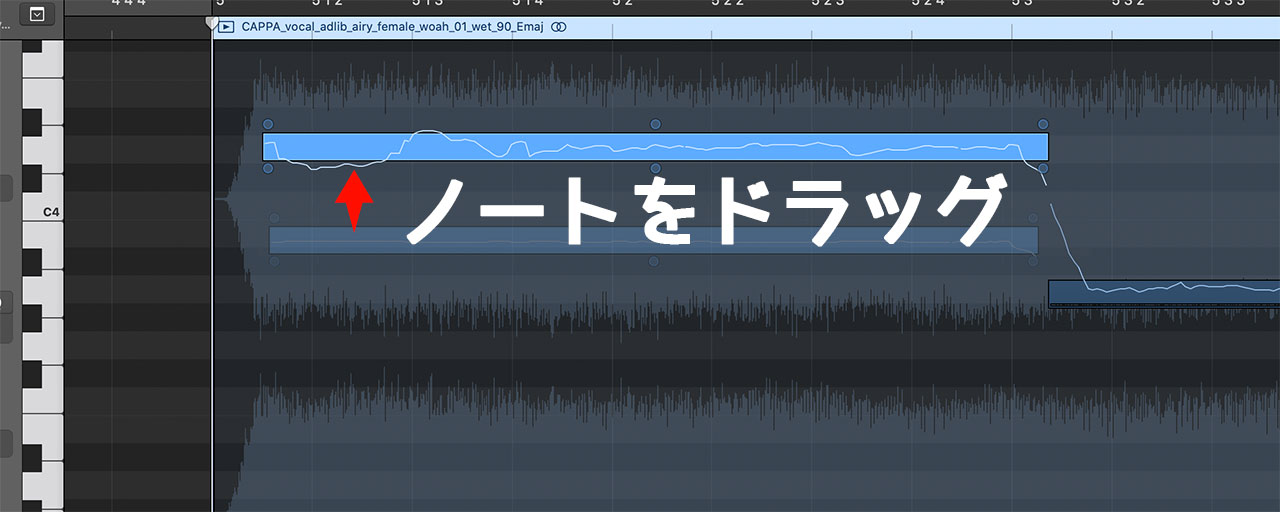
ノートの周りに6つの点があります。これを操作してより細かく調整していきます。
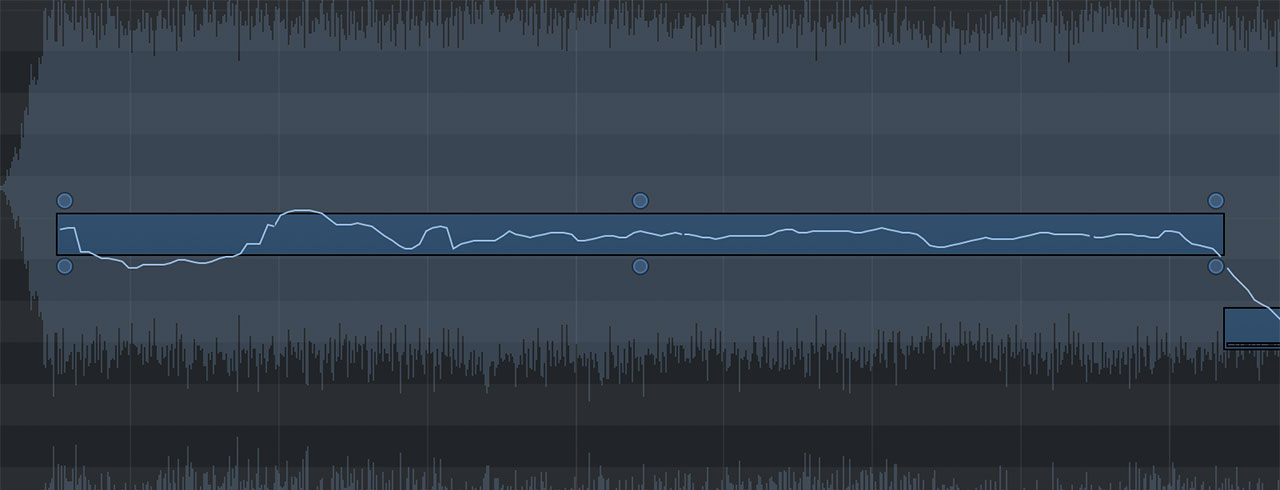
左上と右上にある「Pitch Drift」で、開始位置と終了位置付近のピッチを調整できます。
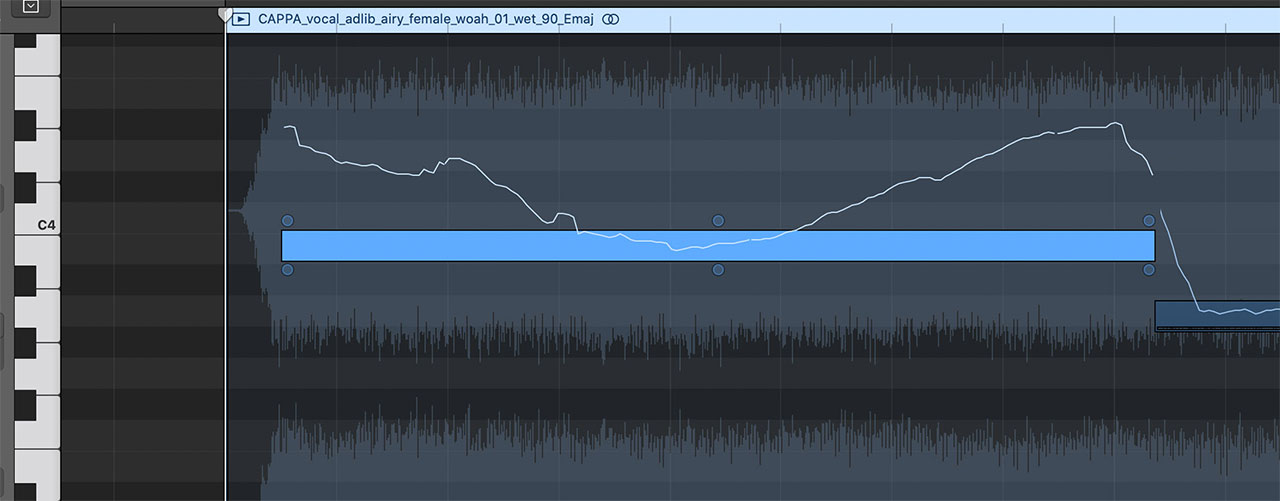
上側中央にある「Fine Pitch」では全体のピッチ調整ができます。上側の3つのパラメーターで主にピッチを修正していきます。

下側中央にある「Vibrato」ではビブラートを変更できるんですが、これもピッチに大きく関わるパラメーターです。
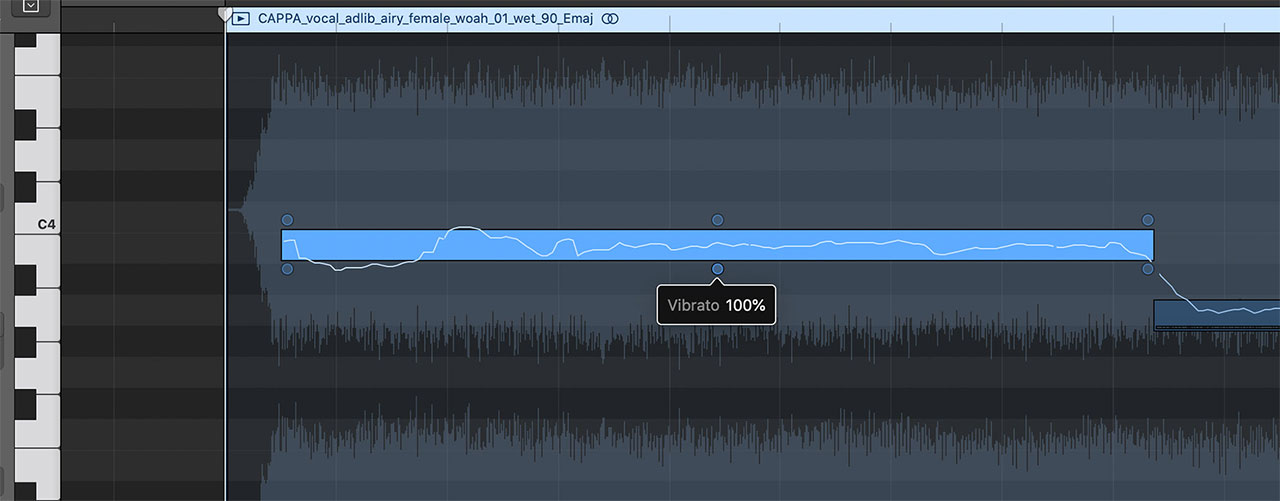
音程の変化を平にすることもできますし、

ビブラートを強調することもできます。ただし、部分的にビブラートを調整するような細かい操作はできません。

左下の「Gain」ではゲイン、つまり音量を調整できます。波形レベルでの音量調整が必要な時に使います。
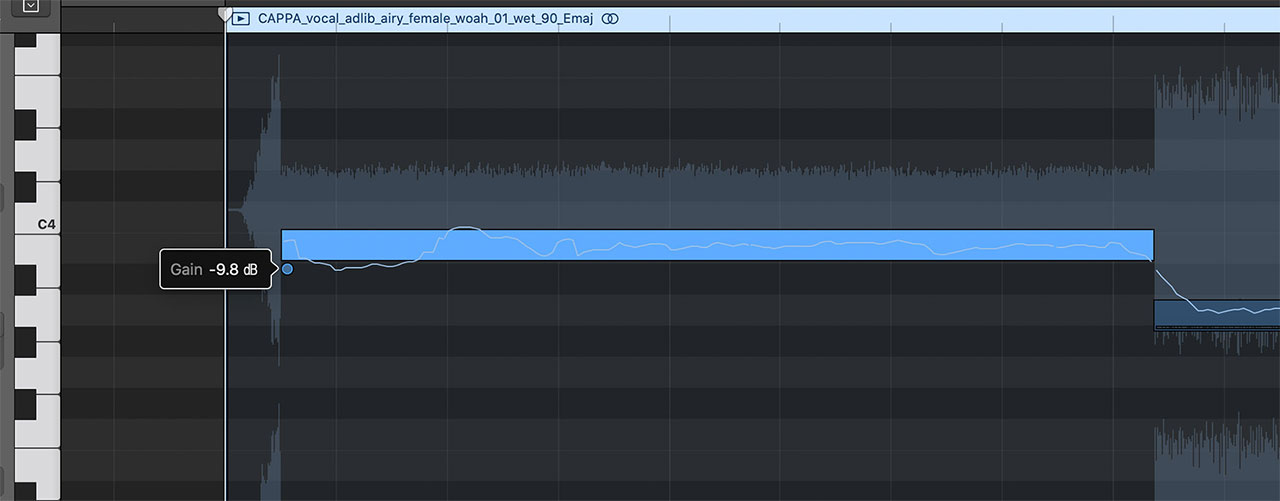
右下の「Formant Shift」でフォルマントを調整します。
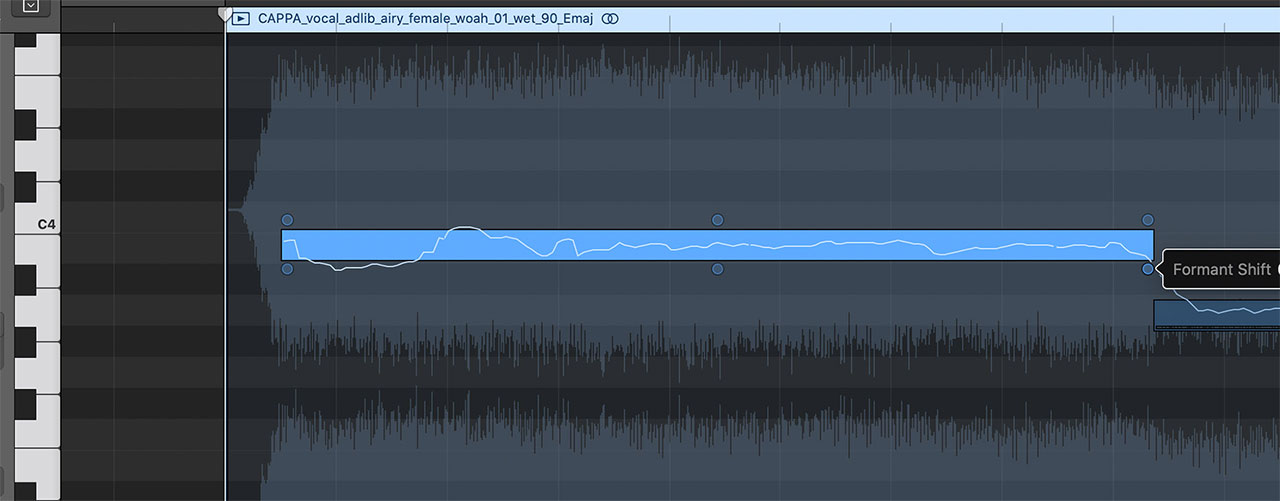
詳しい変化については動画をご覧いただいた方が分かりやすいと思いますので、タダオトのYouTubeチャンネルをご覧ください。
ボーカルのピッチ修正からコーラス作成まで
使い道としては、ボーカルのピッチを修正する作業に使うことはもちろん、元の素材からコーラスパートを作成することも可能です。
オーディオトラックを1つ追加して、そのトラックに元のオーディオ素材を複製。その上でFlex Pitchで音程を変更してコーラスを作るということができます。

この際、オーディオファイルを非破壊で編集できますので、元のファイルには一切影響がありません。そのためコーラスパートをいくら編集しても、メインパートの方のオーディオファイルはそのまま使うことができます。
より細かい操作はMelodyneで
音程を操作できるソフトとしては「Melodyne」が有名ですが、やはり専門のソフトだけあって、より細かくオーディオファイルを編集することが可能です。
Flex Pitchの機能では物足らなくなった方は、Melodyneもぜひお試しください。