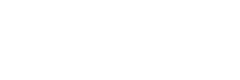Logic Proを買ったらまず最初に設定しておきたい項目がいくつかありますのでご紹介します。
僕はLogicを長く使ってるユーザーなんですが、この記事を書くに当たっていろいろと調べてみまして、意外と知らなかったこともあったので、初心者以外の方にもご確認いただきたい内容です。
24ビットレコーディングできるように設定
まず最初にやっておきたいのが、「24ビットレコーディング」ができるように設定しておくこと。
レコーディング時点で16ビットで録っておいて得することはないので、まずここにチェックが入っているか確認しましょう。
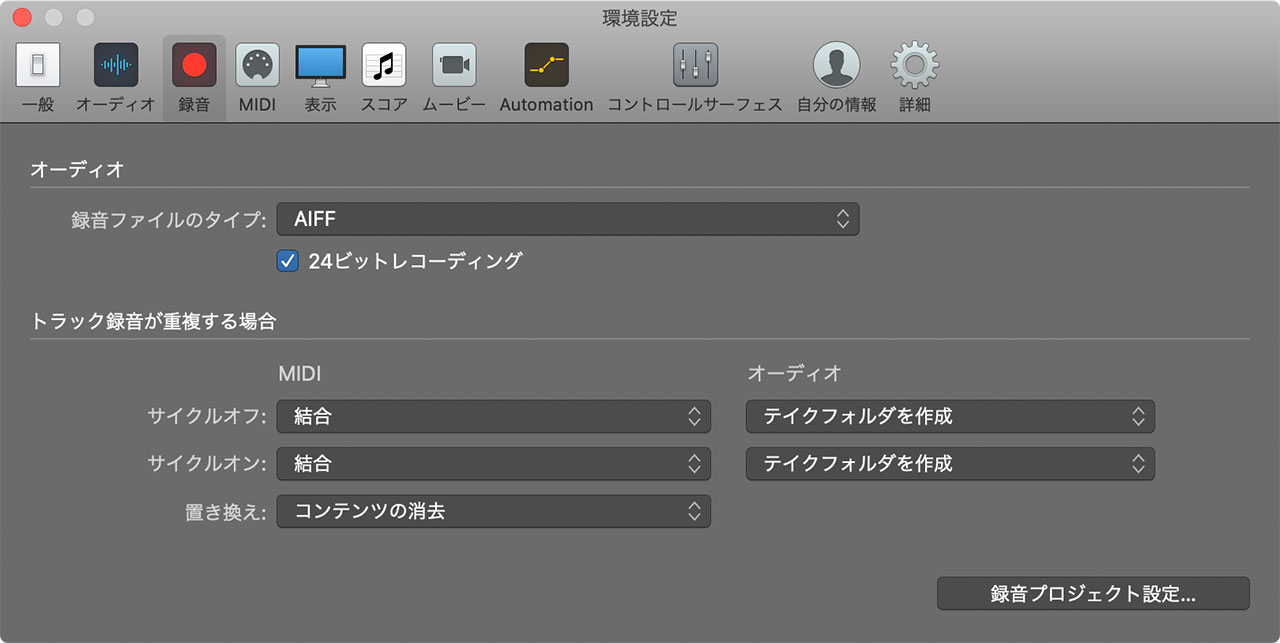
また、サンプルレートはプロジェクト単位で設定可能なので、楽曲を作る度に確認しておきたい項目です。(僕は何度も設定ミスってギター録り直したりしてます…)
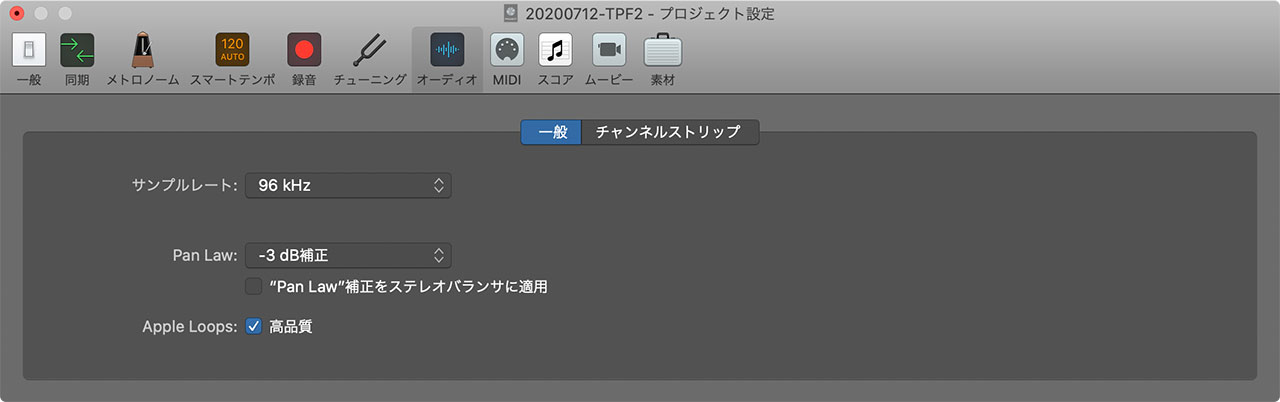
設定の手順については下記の記事で詳しく解説してますので、こちらをどうぞ。
副ボタンクリックに割り当てるものを選ぶ
「Logic Pro > 環境設定 > 一般」に入り、編集タブを選択した画面にて、副ボタンクリック(右ボタンクリック)に割り当てるメニューを選択できます。
副ボタンクリックに割り当てるメニューは、選択肢は多くないものの、結構重要です。
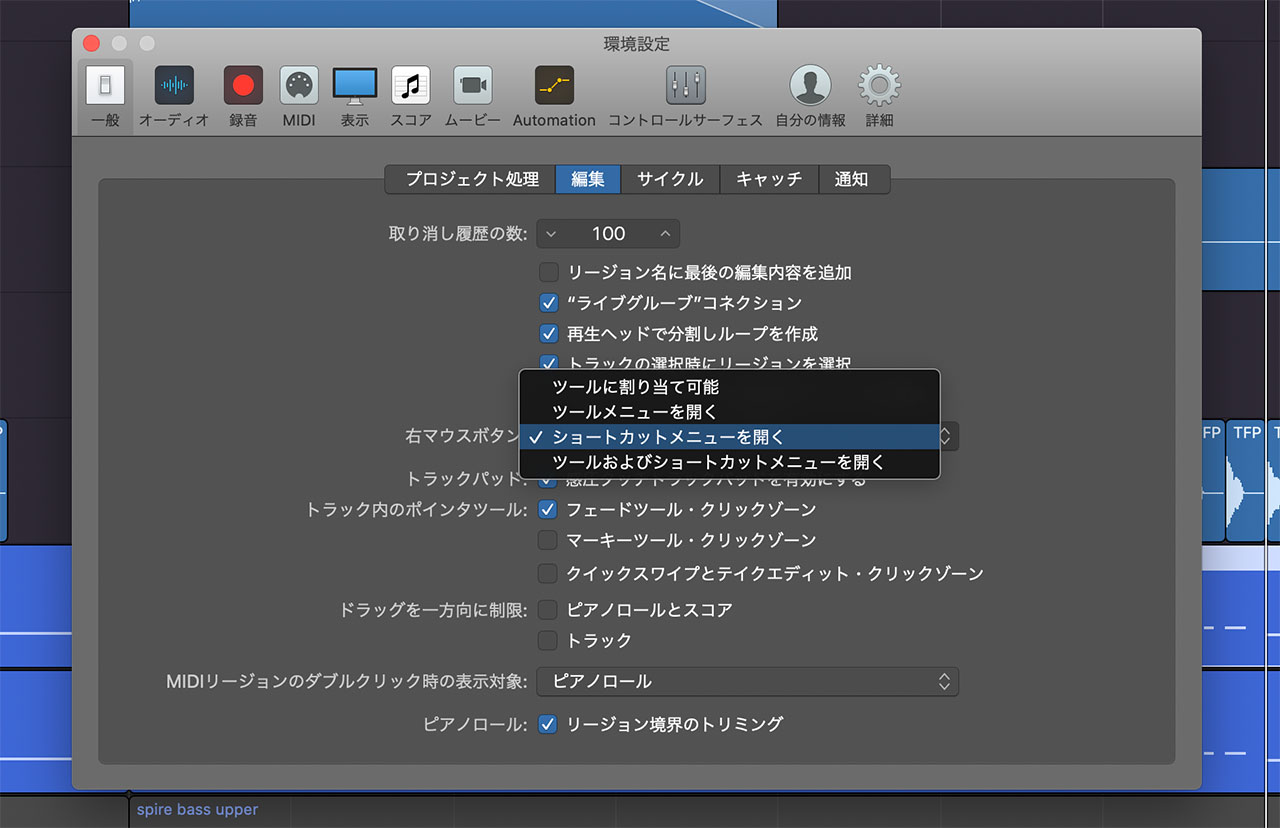
作業効率を上げるために、自分の好みのものを選んでおきましょう。僕はショートカットメニューを表示させてますが、ツールメニューの方が便利と感じる人も少なくないと思います。
取り消し履歴をカスタマイズ
「編集 > 取り消し履歴」に入ると、右上に「ミキサー・プラグイン」という項目があります。
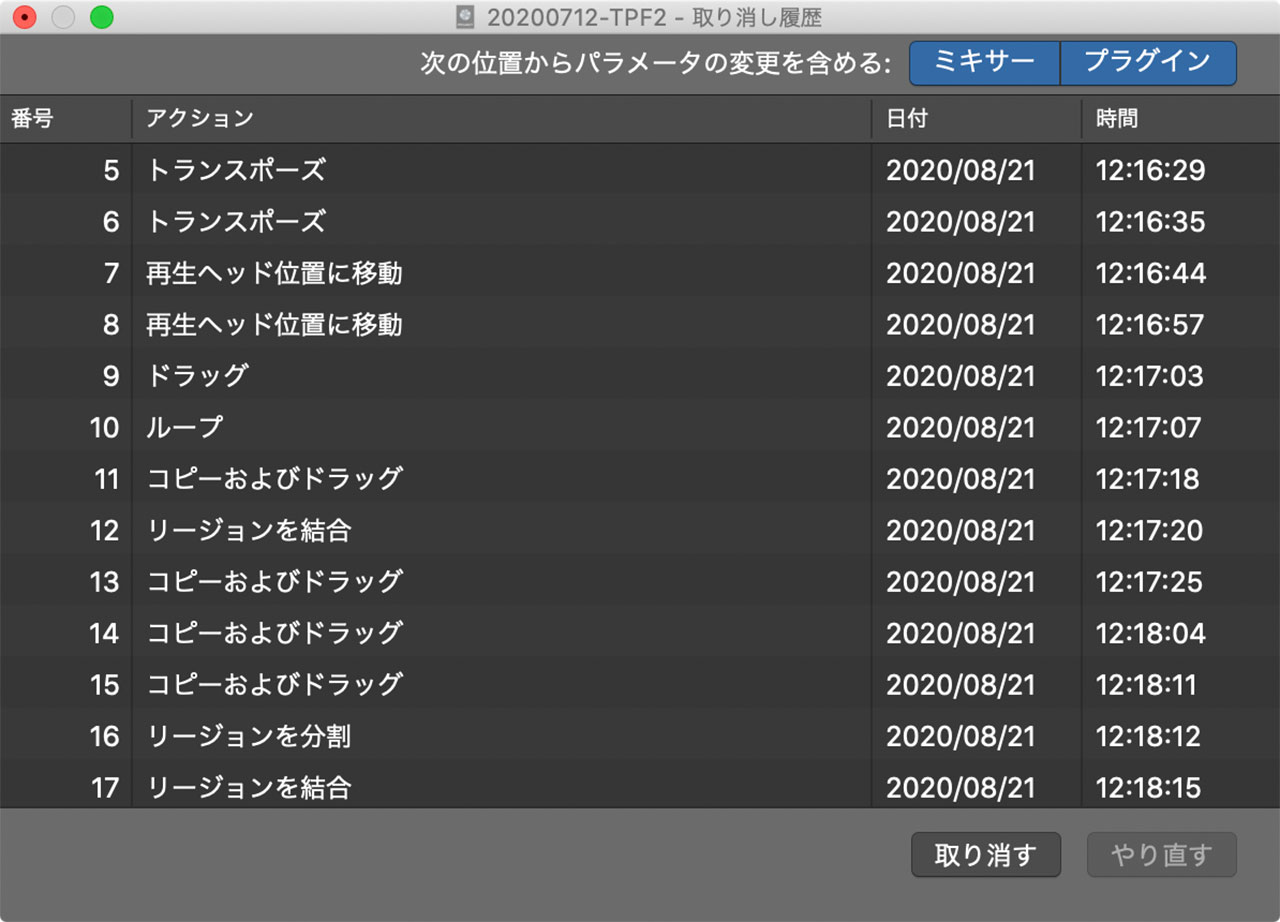
ここがアクティブになっていないと、アンドゥ(⌘ + z)をした時にフェーダーの上下やプラグインのパラメーター変更が取り消せなくなります。
ミキサー・プラグインにチェックが入ってるかどうか確認しましょう。
楽曲制作に没頭しているときはチェックを外しておいて、ミックスに入るときにチェックを入れる、という使い分けもありだと思います。
スクリーンセットを設定
画面の組み合わせを登録しておく「スクリーンセット」という機能があります。
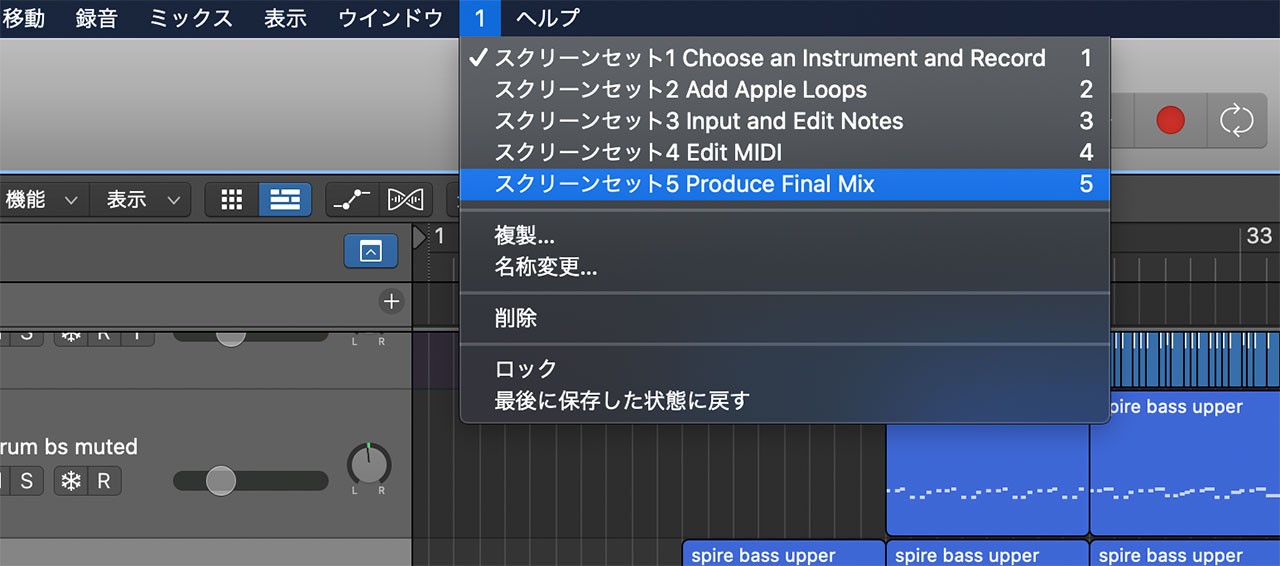
例えばメインウインドウを画面全体に広げておくセットと、
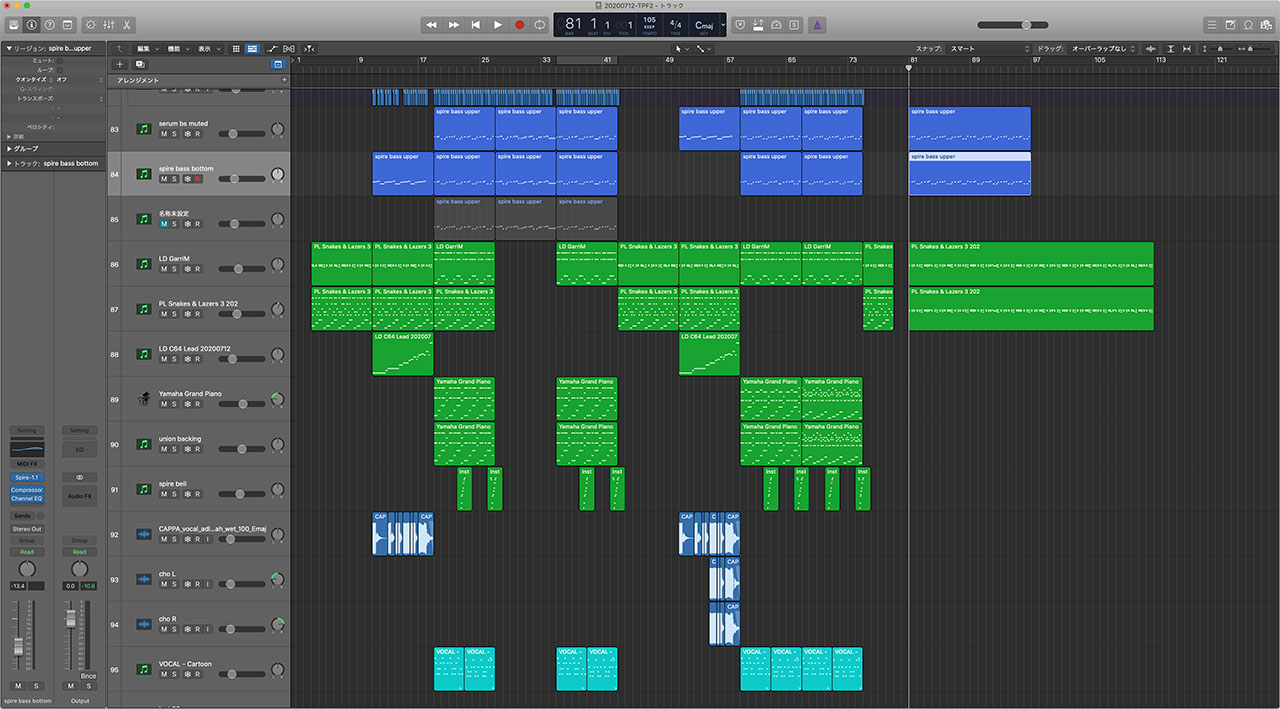
ミキサーを広げておくセットを使い分けると、画面の狭いMacBook Airなどでも快適に作業ができます。
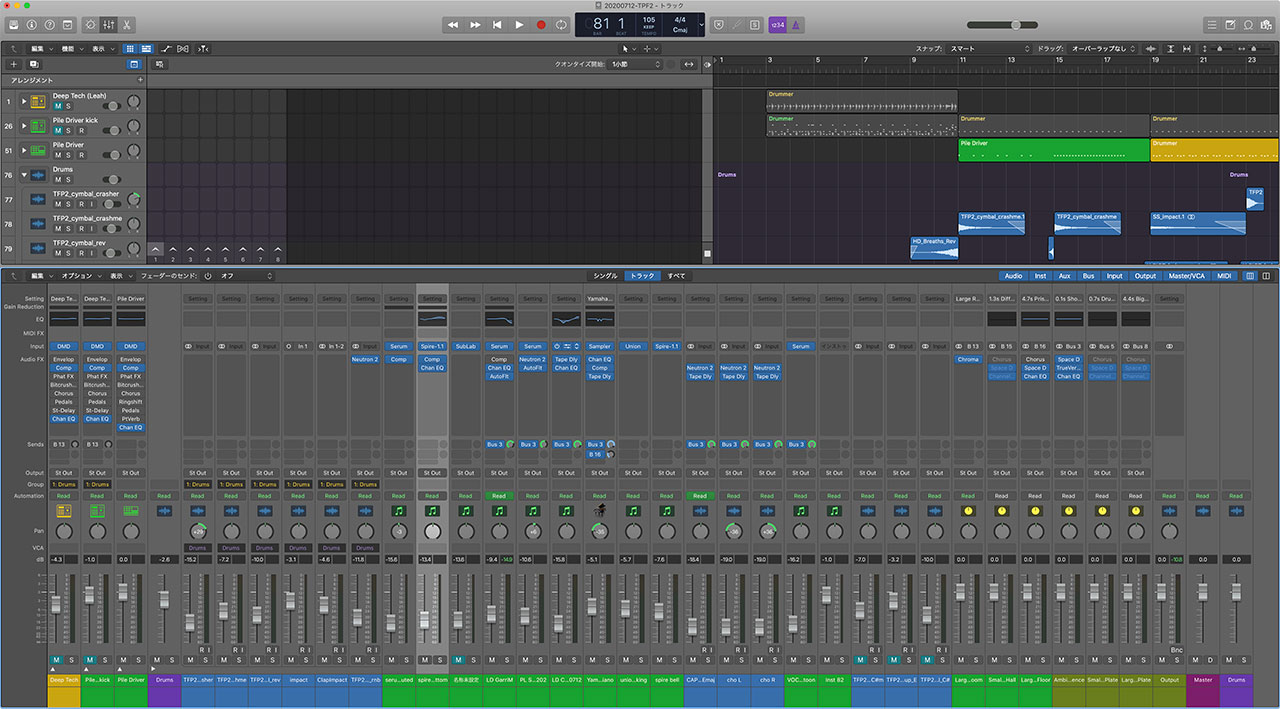
ショートカットキーを設定
Logic Proではショートカットキーのことを「キーコマンド」というんですが、キーコマンドの設定をしておかないとLogicを使いやすくすることができません。
僕がよく使っているショートカットキーは下記の記事で紹介してますので、こちらも併せてご確認ください。