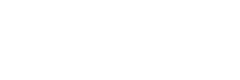Logic Proの上部にある「コントロールバー」と「ディスプレイ」をカスタマイズする方法と、どんな項目があってどれを使うのが便利なのかについて解説します。
どんなものを使うかについては完全に僕の主観ですので、お好みのものを使っていただければと思います。
コントロールバーとディスプレイをカスタマイズするには
まず、コントロールバーとディスプレイをカスタマイズするためには、ヘッダー部分で副ボタンクリックしてメニューを出し「コントロールバーとディスプレイをカスタマイズ」をクリックします。

するとこんな画面になりますので、ここでお好みのものを設定してみてください。
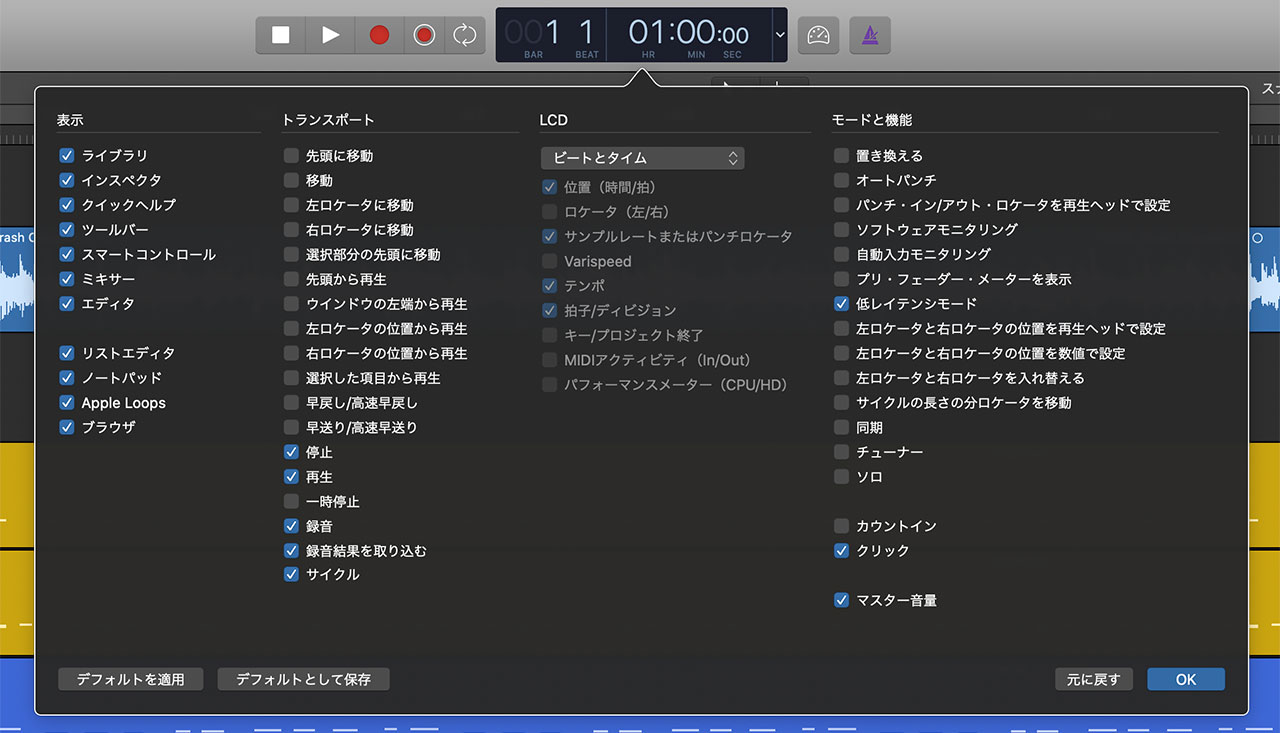
「表示」のカスタマイズ
まずは一番左側の「表示」。
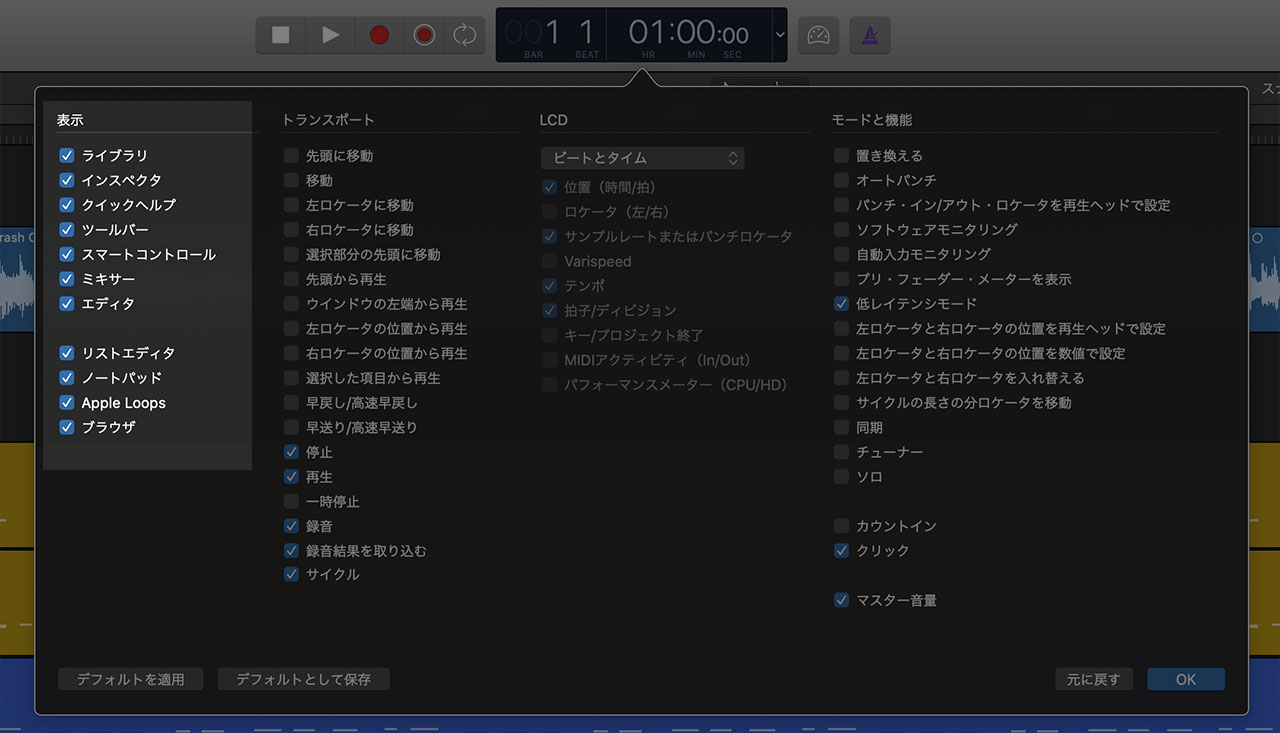
左右に配置されたこれらのボタンを出すか出さないかを選ぶことができます。

邪魔になることも少ないので全部出しておいて良いと思いますが、例えばApple Loopsを使わないとか、慣れてきたからヘルプは要らないとか、そういう方は非表示にしても良いと思います。
「トランスポート」のカスタマイズ
左から二番目が「トランスポート」。再生・停止・録音などのボタン群です。
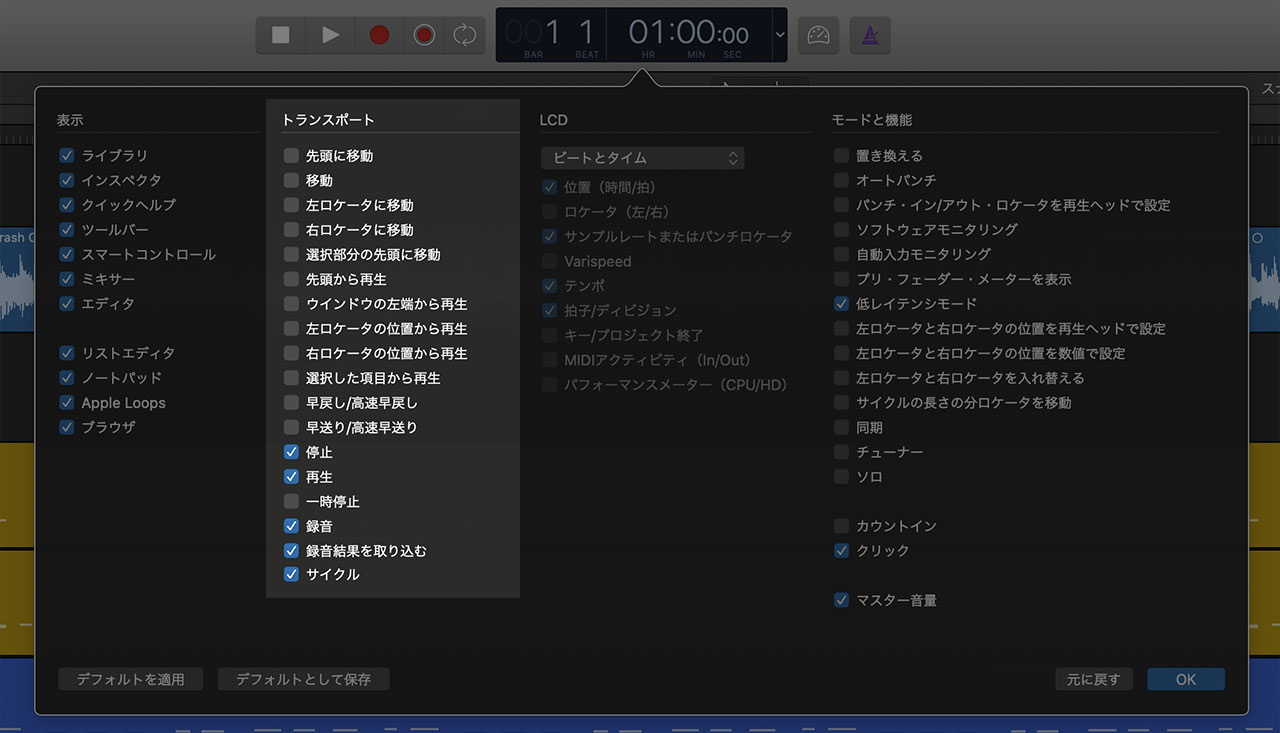
フルで出してみたのがこちら。
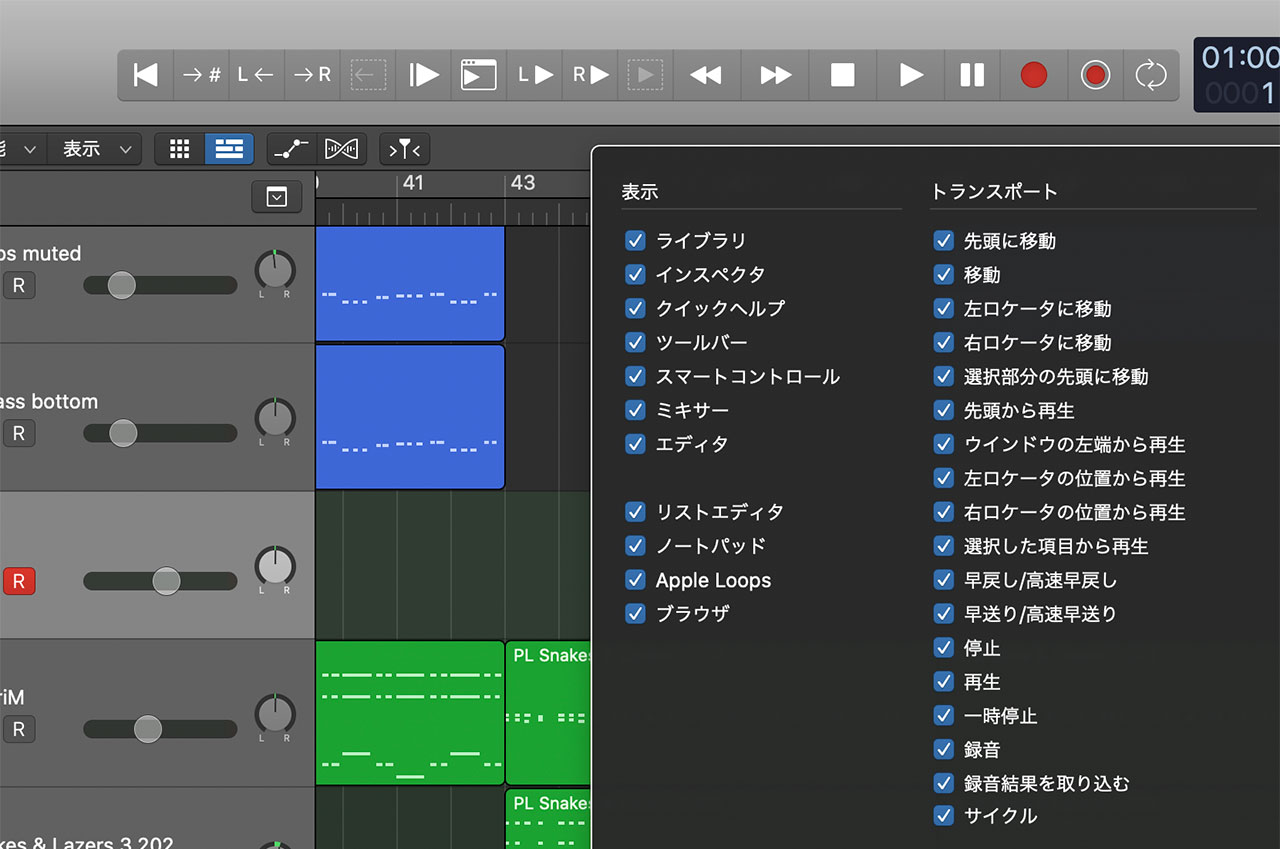
便利な機能が多くて、例えば「選択部分の先頭に移動」はめちゃめちゃ使うんですけども、使用頻度が高すぎるためショートカットキーで使ってます。ほとんどの機能がショートカットキーに設定しておいた方が良いものばかりですし、ぜひショートカットキーも見直してみてください。
「録音結果を取り込む」は便利な機能ですが、カスタマイズしてボタンを表示させるか、ショートカットキーでしか使うことができませんので、こちらを使いたい方は出しておくと便利だと思います。
「LCD」のカスタマイズ
次がディスプレイのカスタマイズです。
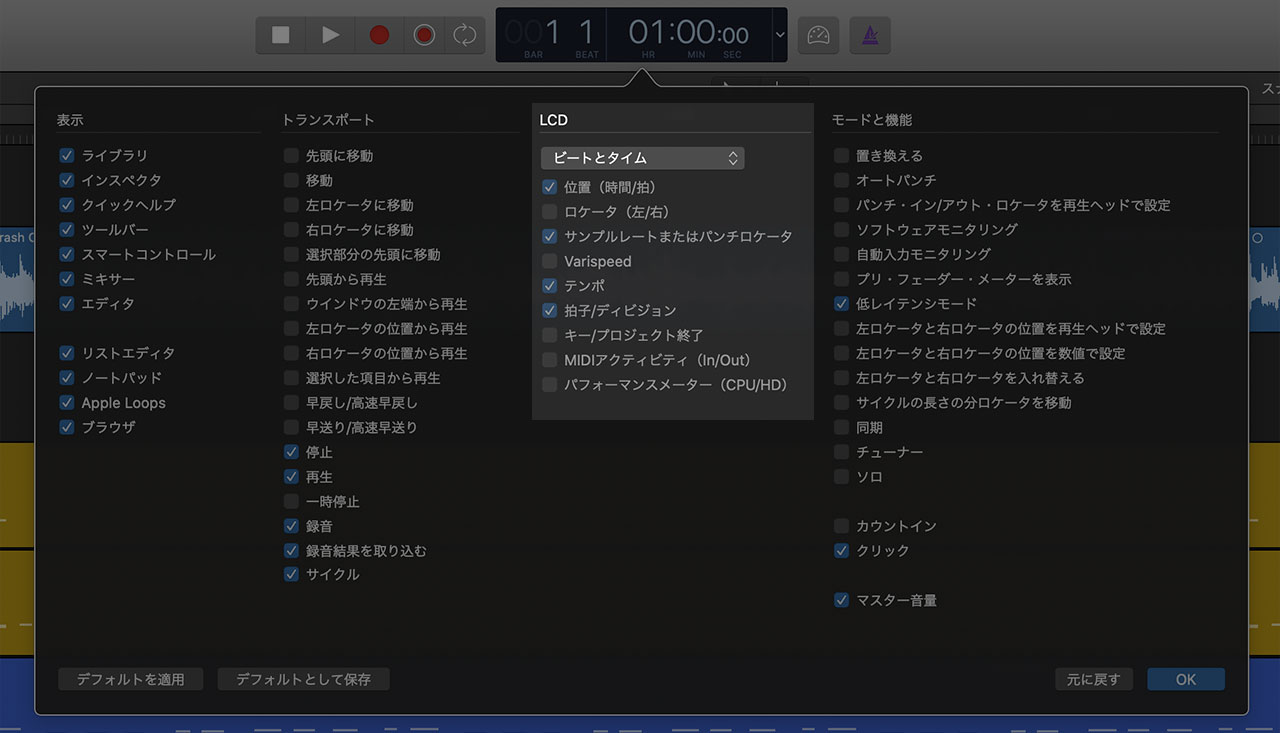
テンプレがいくつかあるためそこから選んでも良いですが、「カスタム」で細かく調整するのがおすすめです。
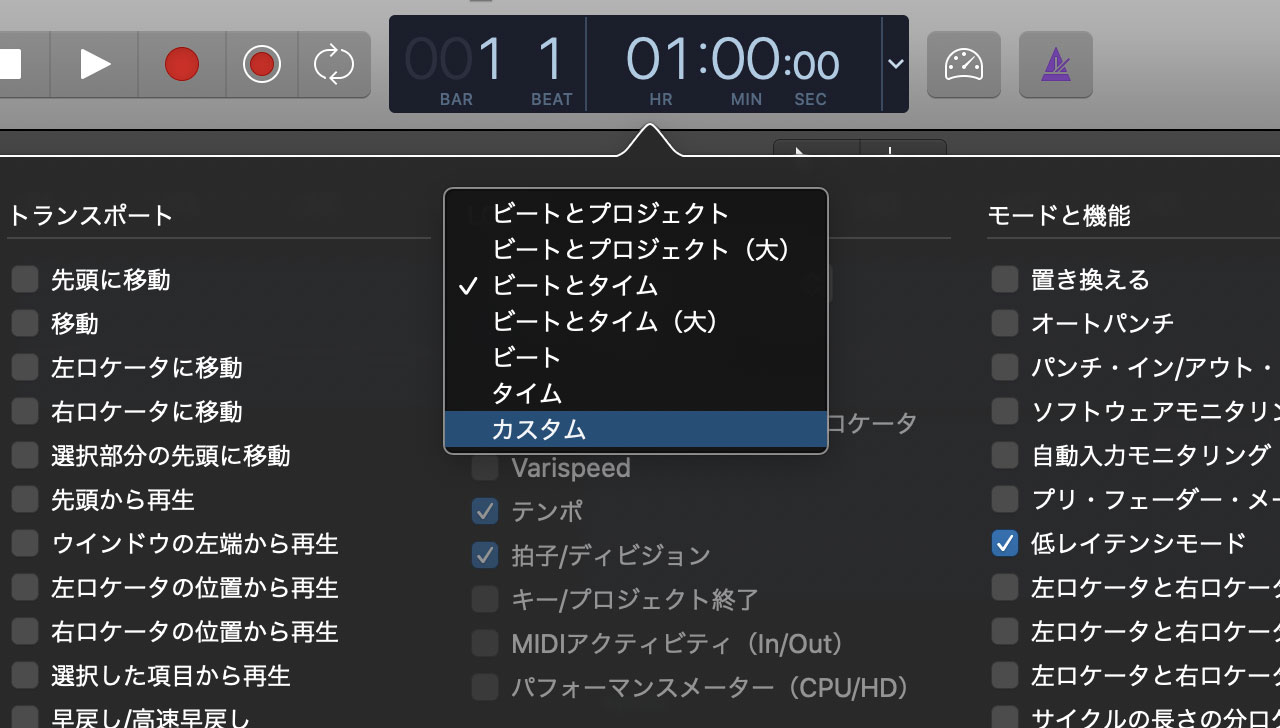
フルで表示させたものがこちら。

個人的によく使うのはこちら。
- 位置(時間/拍)
- テンポ
- 拍子/ディビジョン
映像に合わせて曲を作るときに時間を目安にしたいですし、BPMの変更も頻繁に使います。
ディビジョンの変更は使用頻度こそ高くないものの、アレンジの最中に使いたいときにカスタムしなおして表示させるのが面倒なので出しっぱなしにしてます。スネアを32分音符連打させたい、というときに使います。
また、「サンプルレート」も最近では表示させるようになりました。48kHzで録音したかったのに44.1kHzでプロジェクトを立ち上げてしまったときに録音を進めてしまわないように、事故防止として表示させると便利だと感じてます。
「モードと機能」のカスタマイズ
最後が「モードと機能」。

こちらもフル表示させたのがこちらです。
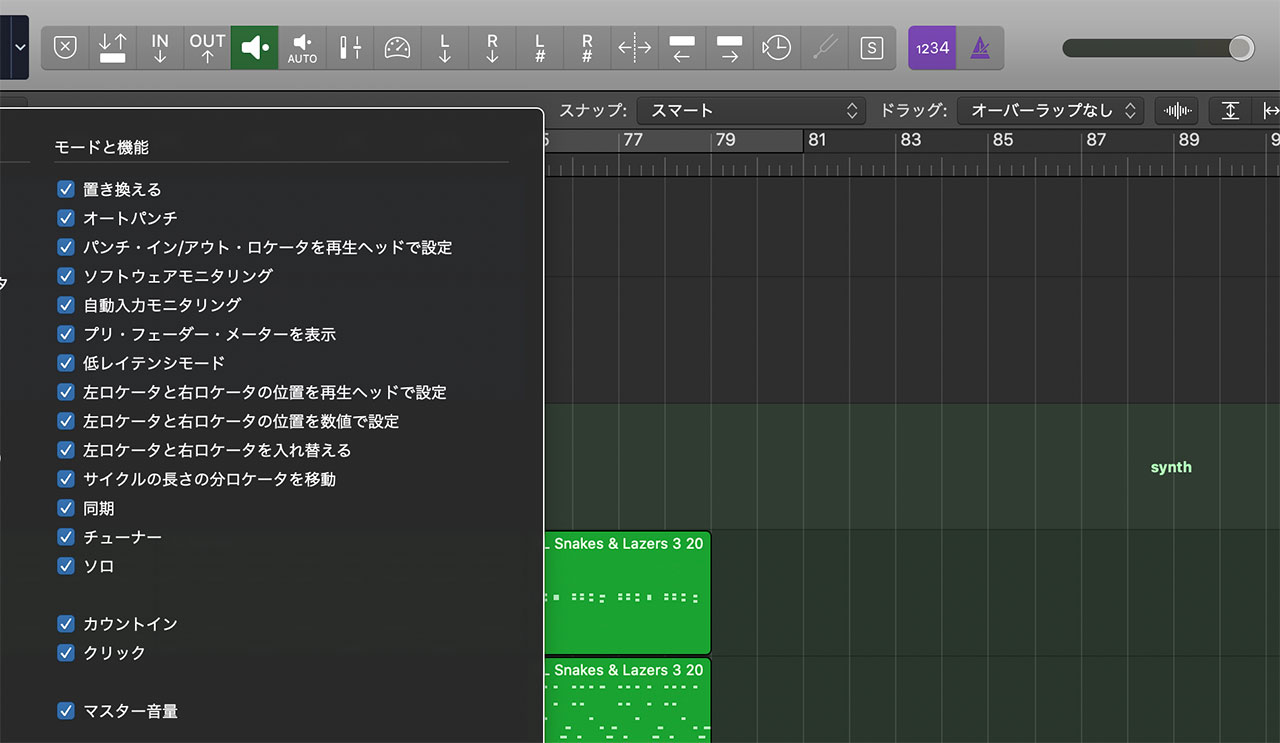
ここは好みであったり、やりたいことによって必要とする機能が違うんだろうという印象ですが、「低レイテンシーモード」などは出しておくと便利ですよね。
「ソロ」は多用しますが、使用頻度が高すぎてショートカットキーに割り当ててます。